

#Set 4 perfect layers tools borders kit software#
You can set the color profile in the image editing software you’re using. Color profile: the final version of your print file should be saved in the sRGB color profile sRGB IEC61966-2.1.We recommend submitting designs for these products with a DPI of 300. Print files for smaller items, like mugs or personalized phone cases, need a DPI higher than 150 because those prints are small and often detailed.Print file resolution (DPI): again, depends on the product, but should be at least 150 DPI, and no higher than 300- going beyond 300 DPI won’t improve the print quality, just increase file size.the standard print area for t-shirts is 12″ × 16″, but for 11 oz. Maximum size of the print area: depends on the product you choose (e.g.Accepted embroidery file formats: PDF, PNG (JPG accepted, but not recommended: design elements in images of this format always have a background which can make the design look bad, and JPG also unnecessarily increases the embroidery stitch count, making it easy to go beyond the limit).Accepted print file formats: PNG, JPEG.Some more good news: the Design Maker, where you’ll upload your design and create your print file, will also give you warnings when your image isn’t suitable for printing.


If you’re just getting started with creating digital designs, remember that the built-in tools in Printful’s Design Maker (Clipart, Text Tool, Quick Design, etc.) are a fail-proof way to make good print files because our team made them with quality in mind. Start Your Own Clothing Line With Printful! For embroidery, the templates will help you figure how thick your design elements would be, and for AOP, the templates will give you a better understanding of your design size and placement.
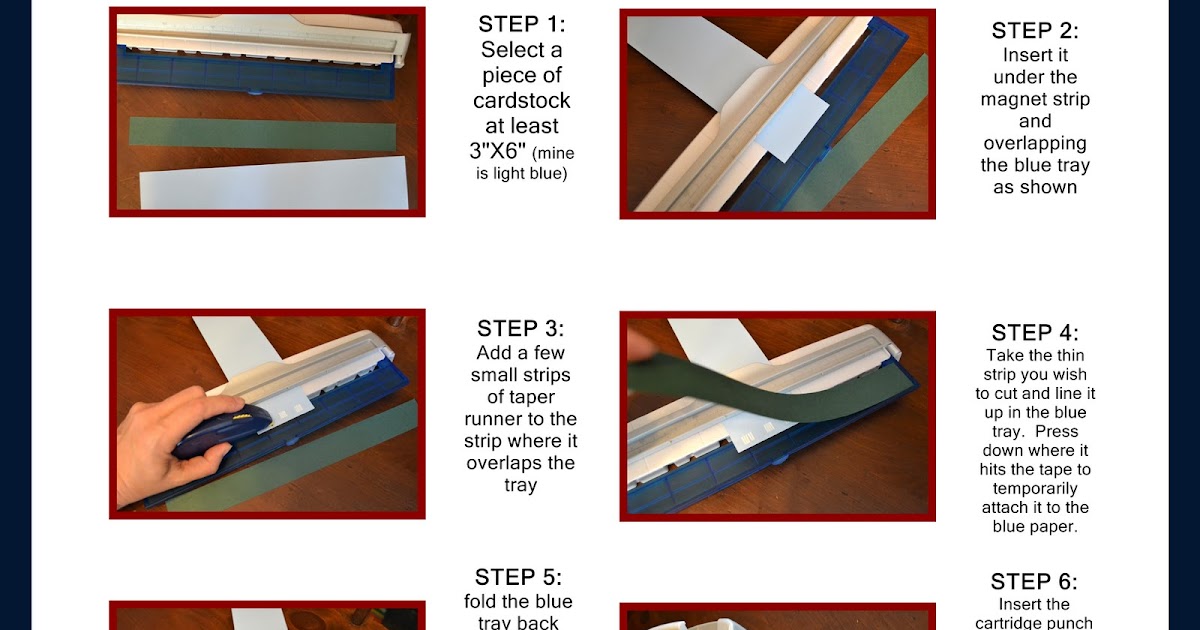
That way, you don’t have to worry about the right file formats and DPIs-we’ve got it all figured out for you! The File guidelines tab is your friendĪ good way of creating designs for print files with the right dimensions and resolution is by using Printful print file templates, especially for all-over print (AOP) and embroidery products. Guidelines for Printful print filesįor the best results, always check the Printful guidelines and print file templates in the File guidelines tab under each product. And this is also the penguin that will look the best printed. Unless you’re an advocate of the lo-fi look, you’ll agree the best-looking penguin is the 150 DPI one on the far right. The images have the same dimensions (width and height), but they have different resolutions (DPI). To help you visualize the relation between dimensions and resolution, look at the 3 penguins below. The lower the DPI = the fewer the dots = the blurrier the print. The higher the DPI = the more the dots = the sharper the print. DPI is calculated using your digital image’s pixel dimensions and digital image size. Digital devices display images in pixels, and printers print images in dots. For printed images, resolution is expressed in DPI-dots per inch.ĭPI (dots per inch) is a printing term. For digital images, resolution is expressed in PPI-pixels per inch. Resolution expresses the density of pixels or dots in an image. Pixel dimensions express the total number of pixels along a digital image’s width (vertical) and height (horizontal). For example, the maximum file size of an image you can upload on Printful’s Design Maker is 200 MB.Ī pixel is a unit of measurement for digital images you see on a screen. It tells you how much space the image takes up on a disk or drive. Print size is the actual size of the image as it’ll come out printed on the product. It’ll help you get a better grasp of the rest of this blog and Printful’s print file guidelines. Let’s lay the foundation here and get into some terminology. You chose the wrong product for your print You didn’t remove your background properly You went crazy with transparency where you should’ve kept cool You made a DTG design with a background that shouldn’t be there You use the image adjusted with Printful’s Smart Image Tool You turn your low-quality image into a vector You settle for a smaller image than you wanted You resized a low-quality image lowering its DPI even more
#Set 4 perfect layers tools borders kit how to#
5 Printful print file mistakes and how to fix them.


 0 kommentar(er)
0 kommentar(er)
